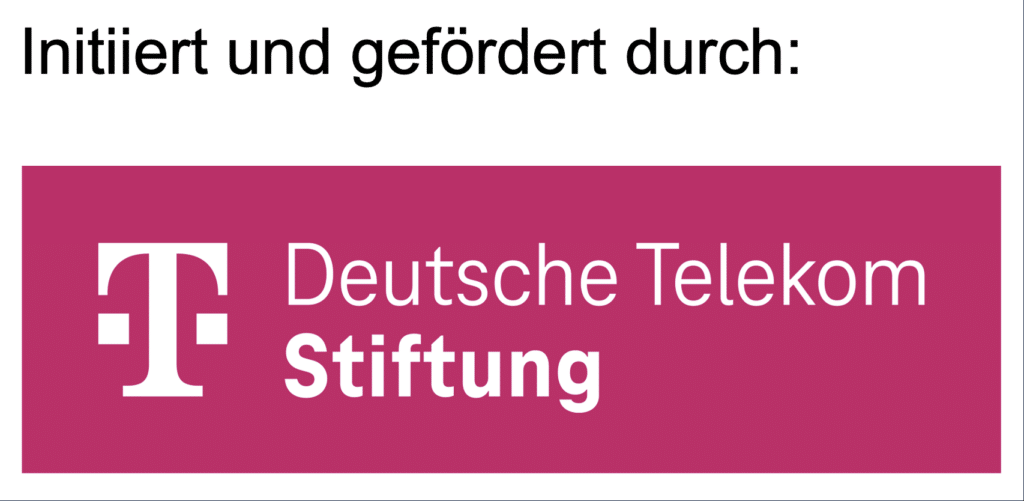Öffnen einer gegebenen Lernumgebung (per URL)
Variante 1: Lernumgebung mit Anmeldung
Beim Öffnen des Links zur Lernumgebung gelangen Sie zur Anmeldemaske. Hier wird die Lernumgebung mit einem Benutzerkonto verknüpft, sodass Sie zu einem späteren Zeitpunkt mit Ihren Zugangsdaten erneut auf Ihre Bearbeitungen zugreifen können. Falls Sie noch kein Konto für diese Lernumgebung besitzen, können Sie beim ersten Besuch eines erstellen. Geben Sie dazu in der Anmeldemaske einen Benutzernamen und ein selbstgewähltes Passwort ein. Sollte der Benutzername noch nicht vergeben sein, wird ein neues Konto erstellt.
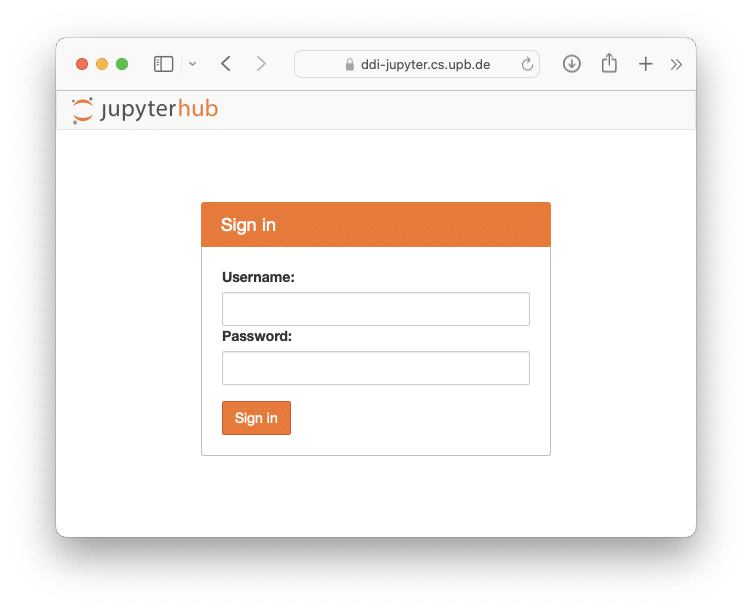
Variante 2: Lernumgebung ohne Anmeldung
Beim Öffnen des Links zur Lernumgebung gelangen Sie direkt zu einem Verzeichnis oder sogar direkt zu einem Jupyter Notebook. Beachten Sie, dass beim erneuten Starten der Lernumgebung zu einem späteren Zeitpunkt kein Zugriff auf Ihre vorherige Bearbeitung möglich ist.
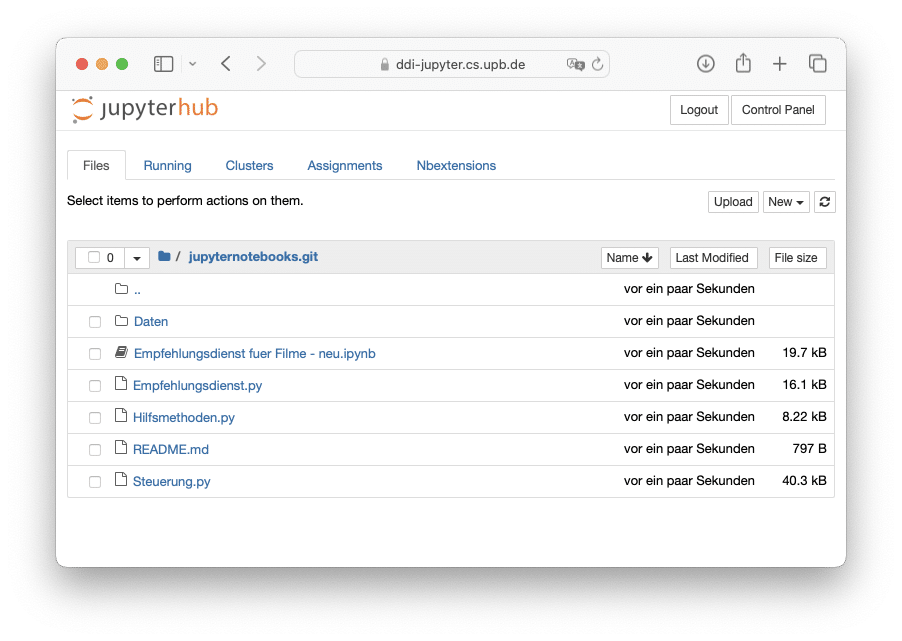
Ausführen aller Zellen im Jupyter Notebook (oft ein Starten der gesamten Lernumgebung)
Nach dem Öffnen eines Jupyter Notebooks, das als interaktives Arbeitsblatt dienen soll, müssen die Zellen ausgeführt werden, um die interaktiven Elemente zu starten. In der Menüleiste oben im Jupyter Notebook finden Sie verschiedene Schaltflächen, darunter solche zum Ausführen einzelner oder aller Zellen. Diese Schaltflächen sind in der untenstehenden Abbildung blau markiert. Im Folgenden werden die Funktionen dieser vier Schaltflächen erläutert (von links nach rechts):
- Run: Durch Klicken wird die aktuell ausgewählte Zelle ausgeführt.
- Stop: Beendet die aktuell laufende Ausführung von Zellen im Jupyter Notebook.
- Restart: Startet das Jupyter Notebook neu, wobei der Python-Kernel zurückgesetzt wird. Die Ausgaben der Zellen werden dabei nicht automatisch gelöscht.
- Re-Run: Führt alle Zellen des Jupyter Notebooks von oben nach unten aus. Bei einem Fehler während dieses Vorgangs wird die Ausführung an der entsprechenden Stelle unterbrochen.
Um alle interaktiven Elemente des Jupyter Notebooks zu aktivieren, klicken Sie auf die Schaltfläche “Re-Run” zum Ausführen aller Zellen. Danach können Sie mit der Bearbeitung des Jupyter Notebooks beginnen.
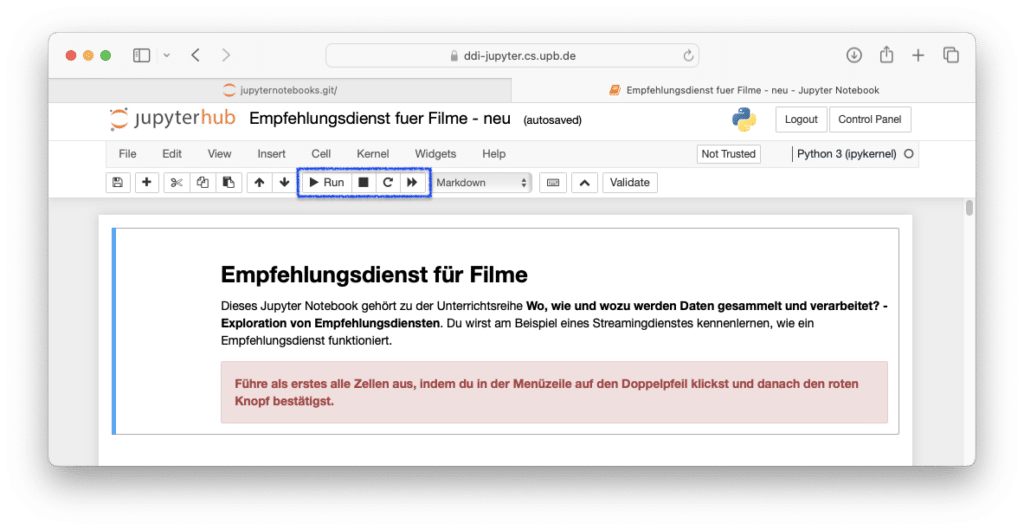
Bearbeiten, Ausführen und Hinzufügen von Zellen
Bearbeiten und Ausführen einer Zelle: Wenn Sie vorhandene Jupyter Notebooks bearbeiten möchten, können Sie Zellen modifizieren. Um den Inhalt einer Textzelle zu bearbeiten, klicken Sie doppelt auf die entsprechende Zelle, um sie in den Bearbeitungsmodus zu versetzen. Dann können Sie den Text ändern. Bei Codezellen genügt ein einfacher Klick, um mit der Bearbeitung zu beginnen. Sowohl Text- als auch Codezellen müssen anschließend ausgeführt werden. Klicken Sie dazu auf die Schaltfläche “Run” (siehe Beschreibung oben) oder verwenden Sie die Tastenkombination “Shift + Enter” (Windows) oder “Cmd + Enter” (Mac). Bei einer Textzelle wird der Text anschließend formatiert, bei einer Codezelle wird der Code ausgeführt.
Ausführen einer Zelle ohne Bearbeitung: Um eine Zelle auszuführen, ohne sie zuvor bearbeitet zu haben, wählen Sie die Zelle durch einen einfachen Klick aus und führen Sie sie dann genauso aus, wie zuvor beschrieben.
Hinzufügen von Zellen: Wählen Sie eine Zelle aus, hinter der Sie eine neue Zelle einfügen möchten. Klicken Sie anschließend auf die Schaltfläche mit dem “+”-Symbol in der Symbolleiste, um die neue Zelle hinzuzufügen.
Notieren von Ergebnissen
Jupyter Notebooks, die als interaktive Arbeitsblätter dienen, haben teilweise Zellen in denen Bearbeitungsergebnisse notiert werden sollen. Sie können dort durch einfaches Klicken in die Zelle eine Bearbeitung vornehmen. Zum Speichern dieser Bearbeitung klicken Sie auf “Shift + Enter” (Windows) oder “Cmd + Enter” (Mac).
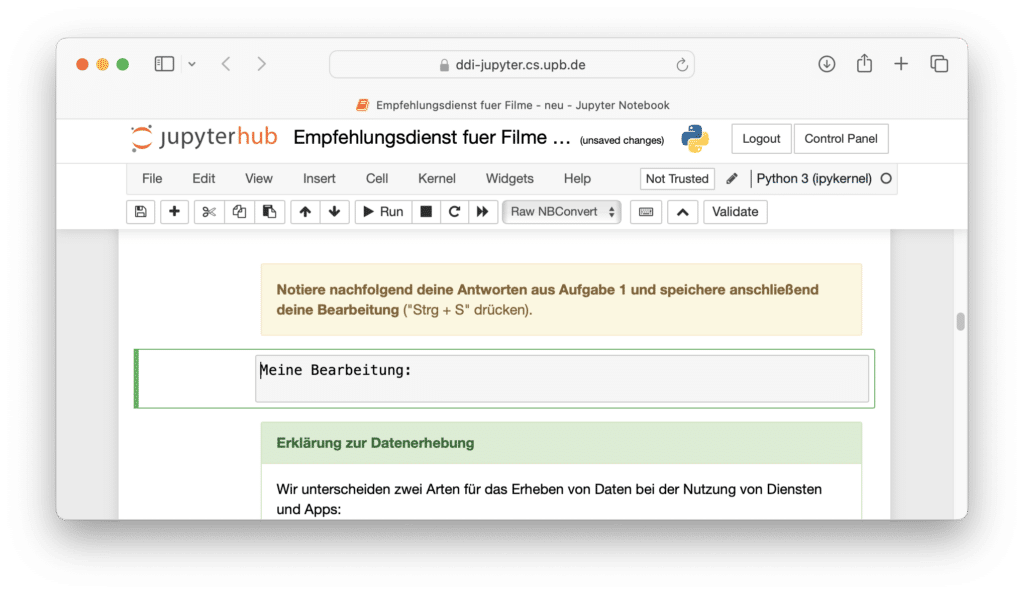
Problembehebung
z.B. Typische Fehler??
- Fehler in interaktiven Elementen
- Ausgeblendete Code Zellen wurden versehentlich eingeblendet
- …
Was ist eine Lernumgebung?
Der Kern einer Jupyter Lernumgebung sind Jupyter Notebooks. Ein Jupyter Notebook ist ein zellenbasiertes Dokument, in dem sowohl Markdown- und HTML- als auch Code-Zellen erstellt und ausgeführt werden können. Die Code Zellen werden in der Regel für Python genutzt. Ein Überblicksbeispiel für ein Jupyter Notebook finden Sie hier: <LINK zu einfachem Beispiel>
Am Ende Ihrer Vorbereitung, haben Sie eine Lernumgebung, die Jupyter Notebooks, eigene Python Bibliotheken und Pakete und Text- und Bilddateien enthalten kann. Sie können diese Lernumgebung auf unserem Jupyter-Server hochladen und anschließend einen teilbaren Link für Ihre Schüler:innen erstellen. Dafür können Sie die Lernumgebung als zip-Archiv hochladen oder einen Link zu einem öffentlichen GitHub-Repository übergeben, in dem sich die Lernumgebung befindet.
Schritt 0: Registrierung auf unserem Jupyter-Server zur Bereitstellung von Lernumgebungen
…
Schritt 1: Eine Lernumgebung vorbereiten
Sie können eigene Lernumgebungen erstellen oder vorhandene adaptieren. Eine Lernumgebung sollte mindestens ein Jupyter Notebook enthalten, kann aber auch weitere Jupyter Notebooks, eigene Python-Bibliotheken, Datensätze, Bilder oder andere Ressourcen umfassen. Diese Materialien erstellen Sie zum Beispiel lokal auf Ihrem Rechner. Speichern Sie alle Dateien in einem Verzeichnis oder Git-Repository. Überprüfen Sie das fertige Jupyter Notebook, um sicherzustellen, dass alle Zellen ausführbar sind und alle benötigten Ressourcen im Verzeichnis vorhanden sind.
Nachdem Sie das Verzeichnis vorbereitet haben, können Sie auf unserer Plattform eine Lernumgebung für den Klasseneinsatz erstellen und konfigurieren.
Schritt 2: Digitalen Klassenraum für die Lernumgebung erstellen und konfigurieren
Welche Varianten gibt es für einen digitalen Klassenraum?
Variante 1: Schüler:innen benutzen die Lernumgebung einmalig (keine Benutzerrollen nötig)
…
Variante 2: Schüler:innen benutzen die Lernumgebung mehrmals (Benutzerrollen nötig)
…
Wie erstelle ich den digitalen Klassenraum?
Variante 1: Schüler:innen benutzen die Lernumgebung einmalig (keine Benutzerrollen nötig)
…
Variante 2: Schüler:innen benutzen die Lernumgebung mehrmals (Benutzerrollen nötig)
…
Schritt 3: Link zur Lernumgebung für die Schüler:innen generieren und verteilen
Schritt 4: Digitalen Klassenraum verwalten und ändern
Welche Optionen zur Verwaltung eines digitalen Klassenraums habe ich als Lehrkraft?
In der Verwaltung von digitalen Klassenräumen bekommen Sie als Lehrkraft eine Reihe an Funktionalitäten angeboten. Diese umfassen insbesondere:
- Eintragen und Löschen von Benutzern (in der Regel Schüler:innen)
- Ändern der Lernumgebung (z.B. neue Jupyter Notebooks ergänzen)
- …
Wie kann ich die Benutzer bearbeiten?
Lorem ipsum dolor sit amet, consectetur adipiscing elit. Ut elit tellus, luctus nec ullamcorper mattis, pulvinar dapibus leo.
…